Quick
Do you need some help installing Quick Assist?
An update is required to continue using Quick Assist. You will need to get the new version from Microsoft Store. Here's how to troubleshoot common issues when installing Quick Assist.
If you open Quick Assist and see a reminder to update to the new version, you might be running an older version of Quick Assist. Here's how to install the new version:
-
From the Quick Assist prompt, select Open Microsoft Store. You'll be taken to Microsoft Store to get the new version.
-
In Microsoft Store, select Get. Then give permission to install Quick Assist. When the installation is complete, you will seeGetchange toOpen.
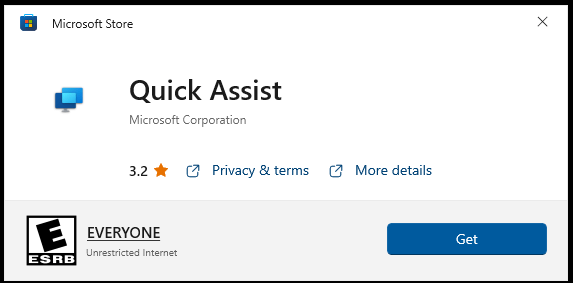
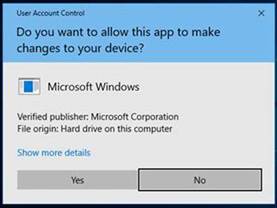
Important:If you are on a work or school device, you might be prevented from installing or accessing the Quick Assist update in the Store. For more information contact your support person or admin.
You can open the new app in two ways:
1. Search your PC for "Quick Assist" and select it from the list of results.

The Quick Assist icon has a new look.
2. Select "Open" on the Microsoft Store page.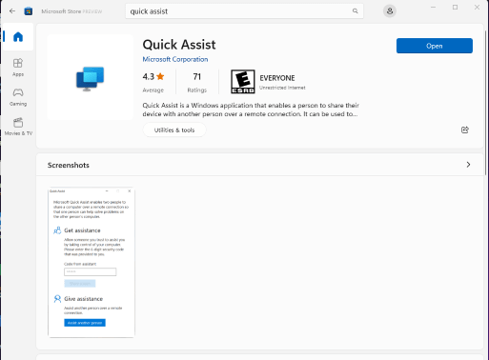
To pin Quick Assist to your taskbar so you can quickly get back to it, once Quick Assist is open, right-click (or press and hold) the icon on your taskbar >Pin to taskbar.
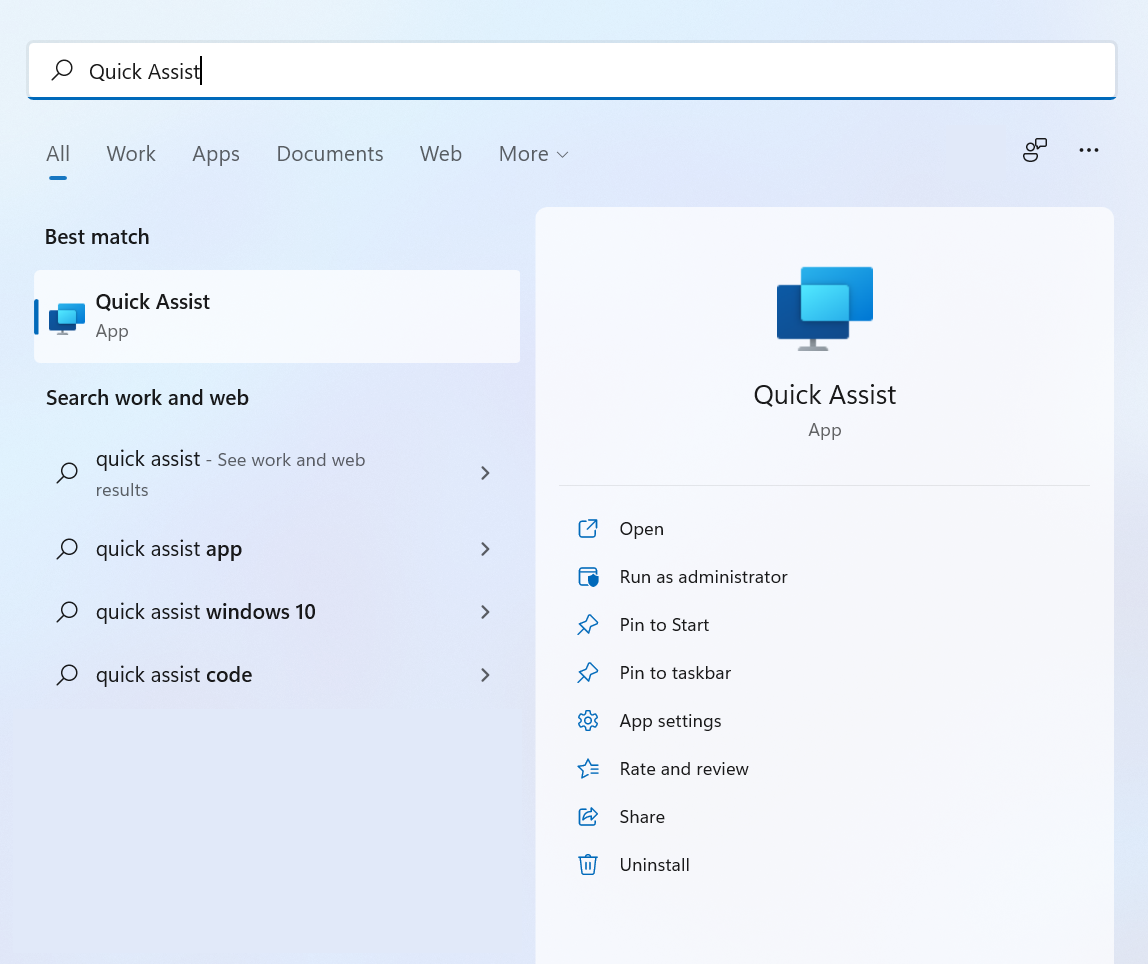
If the old app icon is still showing on your device, be sure to select the new app icon. After the Store app is launched once the shortcuts for the old app should be removed automatically.

Notes:
-
The current shortcut for opening Quick Assist (ctrl+win+Q) opens the old version of Quick Assist. Don't forget to update your custom shortcuts since they likely open the old app.
-
When you use the shortcut, a pop-up message will ask you to update to the new Quick Assist. You can go to the bottom of that message and select Already installed it? Open it now. This will open the new Quick Assist
Please review the following FAQs if you are experiencing further issues with the Quick Assist installation:
We moved Quick Assist to enhance the performance and security of the app. You should see a significant improvement in passcode generation times and a reduction in application errors.
The Quick Assist Store app will be preinstalled in the next major Windows 11 update. Users who are currently part of the Windows Insiders program can test this today.
Notes:
-
Windows 10 users will continue to download the Store app.
-
If you are on a work or school device, you might be prevented from installing or accessing the Quick Assist update in the Store. For more information contact your support person or admin.
This issue has been fixed with the new version release. If you are currently running version 2.0.6.0 or higher you will no longer see two icons.
If the old app icon is still showing on your device, be sure to select the new app icon. After the Store app is launched once the shortcuts for the old app should be removed automatically.
Once the app has been downloaded, search your device for Quick Assist >select App settings (or right-click on the new Quick Assist Icon and select App settings).
Confirm the version = 2.0.6.0 or higher
Although shortcuts have been removed, the old application is still part of the operating system and can be opened using this shortcut. We are planning a future update so that Ctrl + Windows + Q will launch the Store app. For now, we recommend that you pin the new app to your taskbar.
When you use the shortcut, a pop-up message will ask you to update to the new Quick Assist. You can go to the bottom of that message and select Already installed it? Open it now. This will open the new Quick Assist.
WebView2 is required to run the Store app and helps improve security and performance. If you use Windows 11 or the Edge browser, you probably already have WebView2 installed.
If WebView2 is not already installed, it will be installed automatically the first time you launch Quick Assist. If you see a prompt for WebView2 it could indicate that the initial installation was not successful.
Important:You may experience a longer wait time while Webview2 is being installed. Please wait for the program to finish installing.
While this wasn't a required process of updating Quick Assist in the past it is a temporary requirement to install the new Store update. We are working to eliminate this requirement in a future update.
Released versions for Quick Assist
Resolved issues
-
We fixed a problem that prevented people from having multiple Quick Assist sessions open at the same time.
-
We added support for keyboard navigation. The person helping can now navigate the other person's screen and get out of it without using a mouse. Note: To remove focus from the other person's screen, press Ctrl + Tab.
Resolved issues
-
We added audio support to the app. The person helping can now hear audio from the other person's computer.
-
We fixed an authentication issue that caused some people to get the error "Try again later" when they tried to sign in.
Resolved issues
-
Addressed an issue where the app launched without focus, which prevented keyboard navigation and screen readers from working on launch.
-
Updated the required OS version to Windows 10 build 19041.0 or higher. (This can be viewed under the System Requirements section of the app page in the Microsoft Store.)
Related topics
Solve PC problems over a remote connection
stewartyounsholve.blogspot.com
Source: https://support.microsoft.com/en-us/windows/install-quick-assist-c17479b7-a49d-4d12-938c-dbfb97c88bca
0 Response to "Quick"
Post a Comment